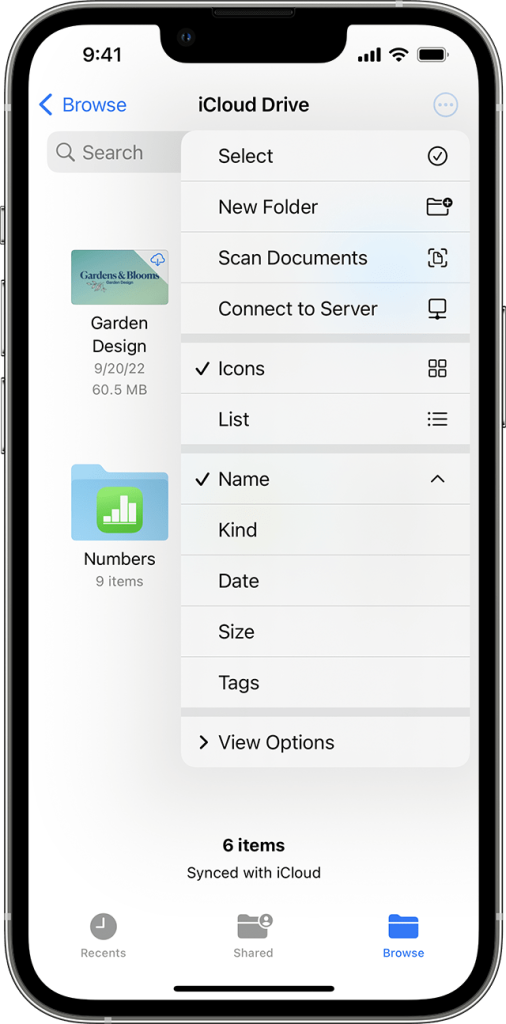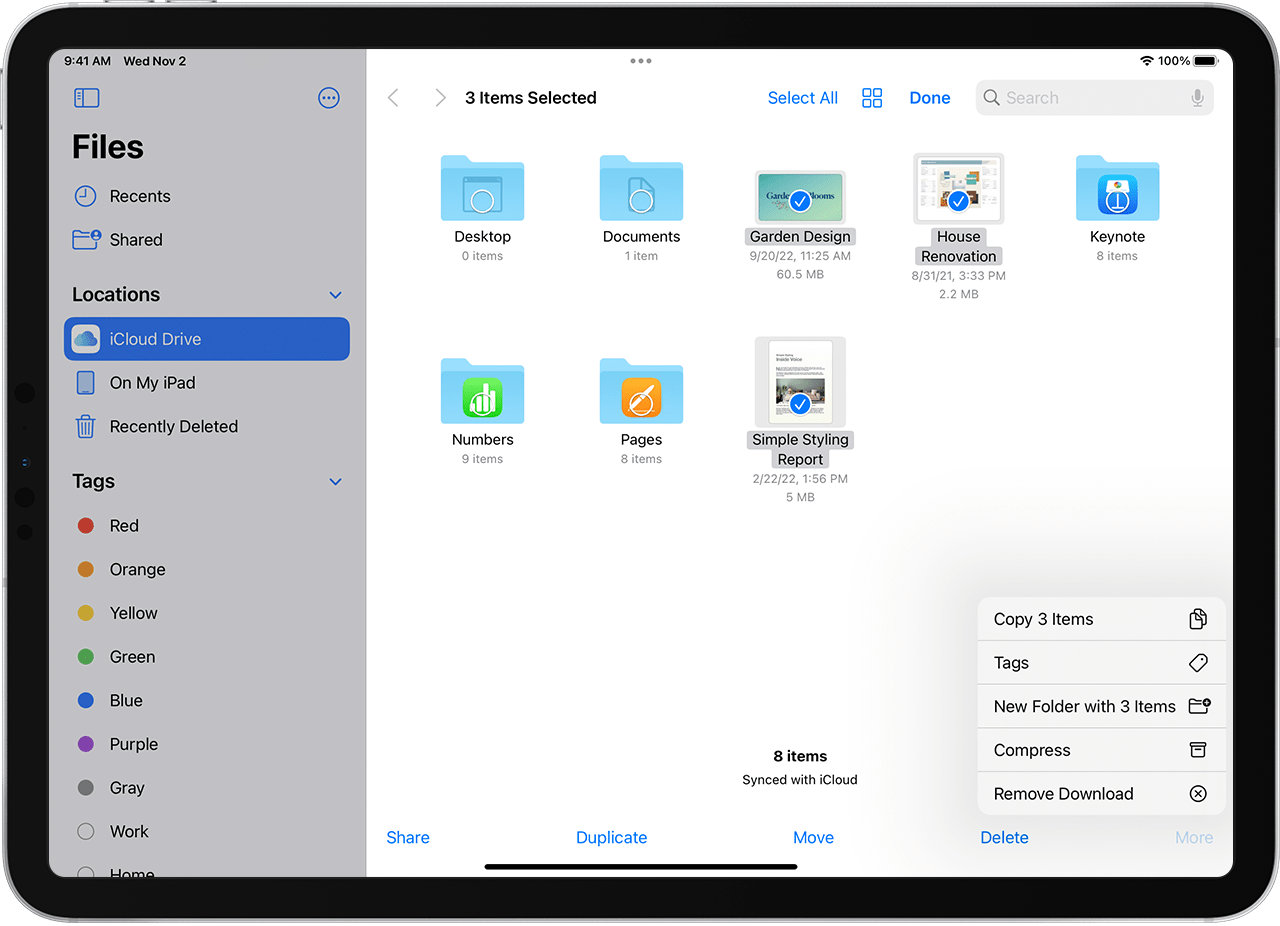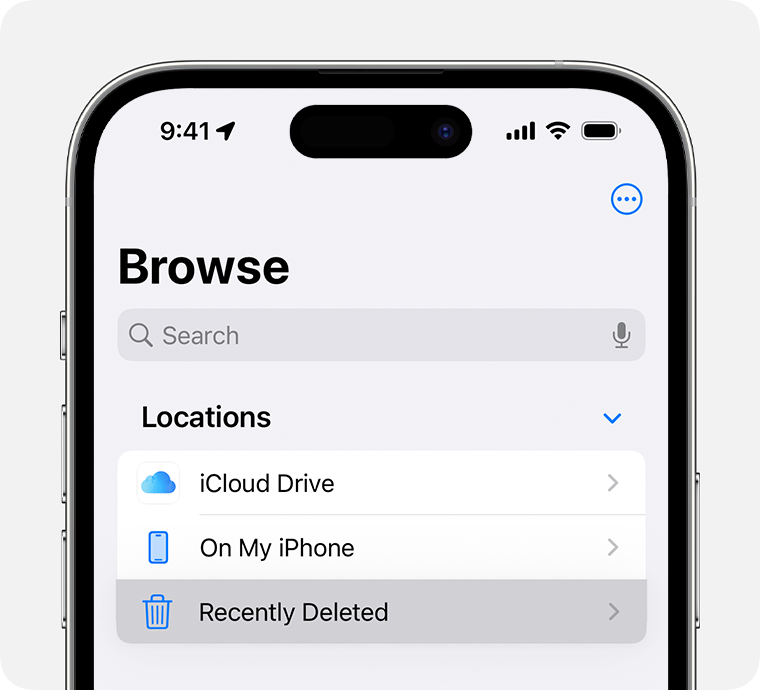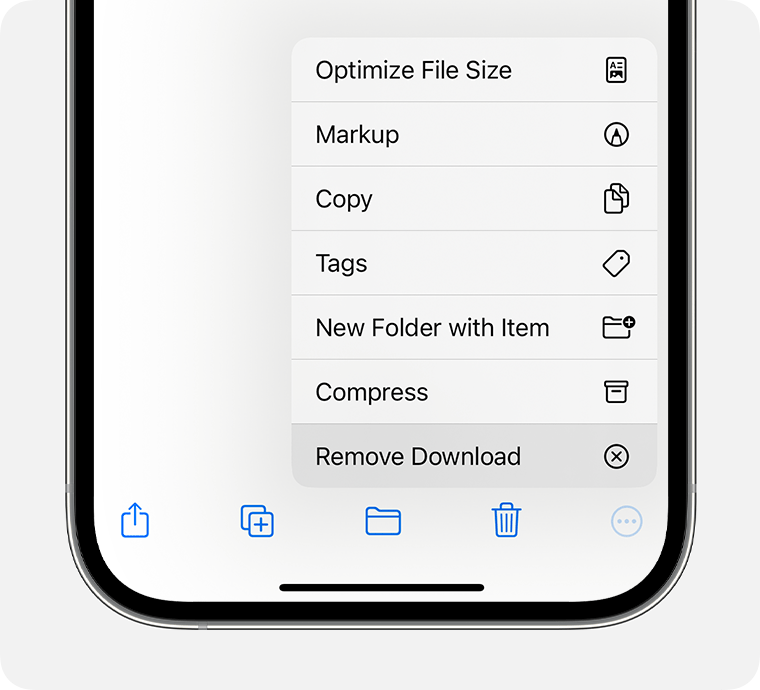Troubleshooting and Resolving iPhone Power Issues:
A Comprehensive Guide
Introduction
In the realm of smartphones, encountering issues with your iPhone not turning on can be a perplexing and frustrating experience. As we delve into the intricate workings of these sophisticated devices, this comprehensive guide aims to provide a scientific yet accessible exploration of the potential causes behind an unresponsive iPhone and effective solutions to bring it back to life.
I. Understanding the Possible Causes
A. Battery Depletion: The Initial Suspect
One of the most common reasons for an unresponsive iPhone is a depleted battery. While it may seem obvious, it’s crucial to ensure that the device has sufficient power to initiate the boot process. Connect your iPhone to a power source and observe if the battery icon appears on the screen. If not, consider using a different charging cable and adapter to rule out potential issues with accessories.
B. Software Glitches: Unraveling the Digital Mysteries
Software glitches can impede the normal startup sequence of your iPhone. If your device freezes during a software update or encounters an unexpected shutdown, it may struggle to turn on. Initiating a force restart can often resolve such issues. For iPhones with a Home button, simultaneously press and hold the Home and Power buttons until the Apple logo appears. For newer models without a Home button, quickly press and release the Volume Up button, followed by the Volume Down button, and then press and hold the Side button until the Apple logo surfaces.
C. Hardware Malfunctions: Navigating the Internal Circuitry
Internal hardware malfunctions, though less common, can contribute to an iPhone’s refusal to turn on. A faulty power button, malfunctioning battery, or issues with the logic board may be at play. In such cases, seeking professional assistance or reaching out to Apple Support becomes essential for a thorough diagnosis and resolution.
II. Troubleshooting Steps for a Non-Responsive iPhone
A. Step 1: Verify the Basics
Before delving into advanced troubleshooting, it’s crucial to verify the basics. Ensure that the charging cable and adapter are functional by testing them with another device. Try using a different power outlet to eliminate potential issues with the electrical source. Additionally, inspect the charging port for debris or damage that may hinder proper connection.
B. Step 2: Charge and Observe
Connect your iPhone to a power source using a reliable cable and adapter. Let it charge for at least 15-30 minutes, even if there are no immediate signs of life. It’s possible that the battery level is critically low, and a brief charging period is necessary to initiate the startup process.
Quote: “Charging issues are often the first hurdle in troubleshooting an unresponsive iPhone. Ensuring a reliable power connection is fundamental to resolving power-related concerns.” – Dr. Mobile Tech, iOS Specialist.
C. Step 3: Attempt a Force Restart
As mentioned earlier, initiating a force restart can address software glitches that may hinder the normal startup sequence. Follow the appropriate steps based on your iPhone model, and observe if the device responds by displaying the Apple logo.
Quote: “A force restart serves as a digital reset, often resolving transient software issues that could be preventing your iPhone from powering on.” – Prof. Software Solutions, Mobile Systems Expert.
D. Step 4: Explore Advanced Software Solutions
If a force restart proves ineffective, exploring advanced software solutions becomes imperative. Connecting your iPhone to a computer and using iTunes or Finder to initiate a restore or update can address underlying software issues. Be cautious, as this process may result in data loss, and it’s advisable to have a recent backup.
Quote: “Software intricacies often require a more nuanced approach. Restoring or updating the iPhone through iTunes or Finder can recalibrate the software environment and potentially resolve persistent issues.” – Dr. Code Explorer, Software Engineer.
E. Step 5: Check for Physical Damage
Examine your iPhone for signs of physical damage, such as a cracked screen, water exposure, or dents. Physical damage may impact internal components, and professional intervention may be necessary to address hardware issues.
Quote: “Physical inspection is crucial. External damage can sometimes provide insights into internal issues that may be hindering the device’s functionality.” – Dr. Hardware Insight, Mobile Device Engineer.
F. Step 6: Seek Professional Assistance
If all else fails, seeking professional assistance becomes paramount. Apple Authorized Service Providers or Apple Support can conduct a thorough assessment of your iPhone’s hardware and software components, offering precise diagnostics and solutions.
Quote: “Professional intervention is essential when troubleshooting reaches an impasse. Trained technicians can navigate the intricacies of iPhone internals and provide targeted solutions.” – Dr. Tech Support, Certified Apple Technician.
III. Preventive Measures and Future Considerations
A. Regular Software Updates
Keeping your iPhone’s operating system up to date is crucial for optimal performance and security. Regularly check for and install software updates to ensure that your device benefits from the latest enhancements and bug fixes.
B. Battery Health Management
For devices running iOS 13 and later, the Battery Health feature provides insights into your iPhone’s battery performance. Monitoring battery health and taking proactive measures, such as adjusting settings to optimize battery lifespan, can contribute to long-term device reliability.
C. App Management and Storage Optimization
Overloading your iPhone with unnecessary apps and data can impact its performance. Regularly review and manage installed apps, delete unused files, and optimize storage to