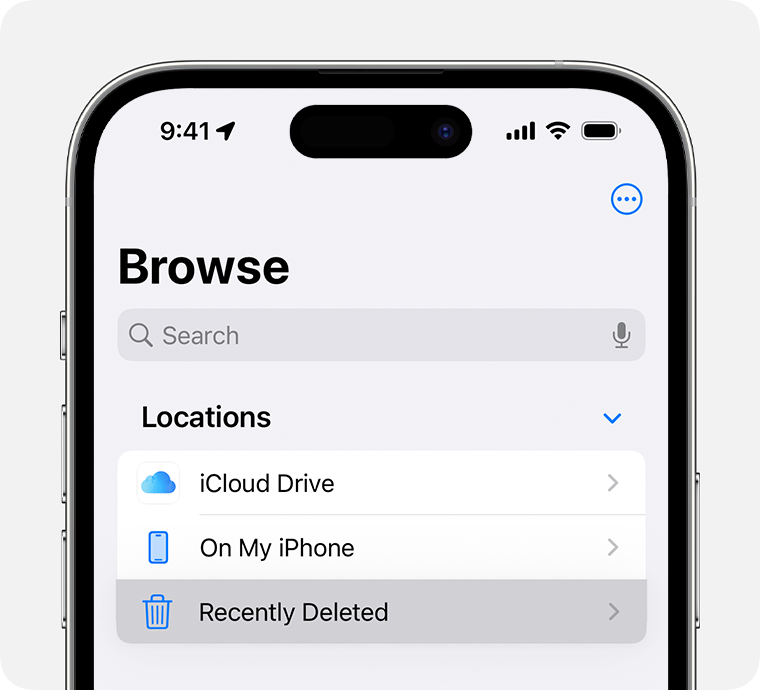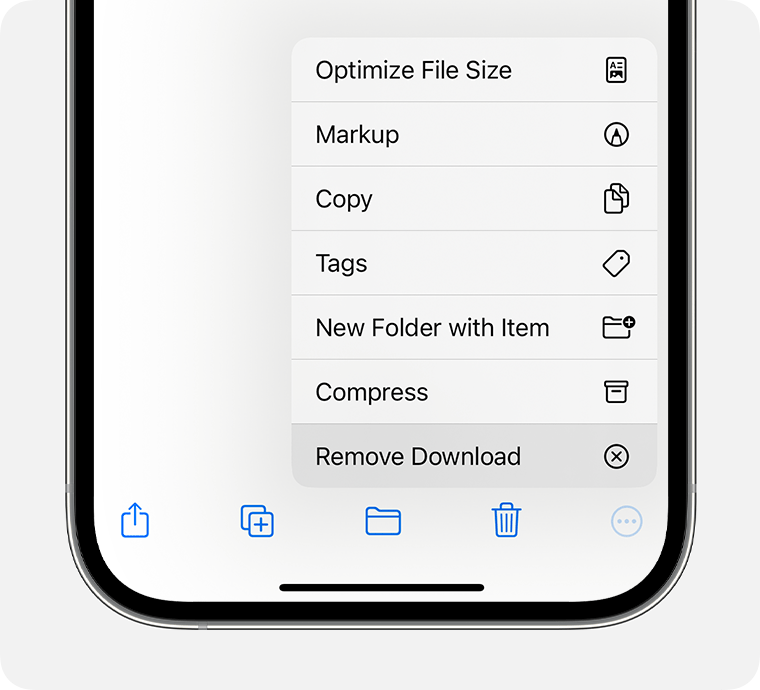The Challenge of Deleting Files on an iPhone
In the fast-paced digital age, smartphones have become an integral part of our daily lives. Among these, the iPhone has established itself as a powerful and feature-rich device. With its seamless user interface and sophisticated ecosystem, managing files on an iPhone should be a breeze, right?
Unfortunately, as many iPhone users have discovered,
deleting files can sometimes prove to be a surprisingly challenging task.
One of the primary challenges users face when trying to delete files on an iPhone lies in the complexities of the operating system and its diverse storage locations.
Unlike traditional computers, iPhones have a hierarchical file system that is mostly hidden from the average user. This can make locating and managing files somewhat convoluted, particularly for those who aren’t tech-savvy.
Apps, for instance, are often scattered across various home screens and folders, and the process of uninstalling them isn’t as straightforward as it may seem. Users need to enter the “jiggle mode,” identify the tiny “X” symbol, and then confirm the deletion—a process that can be mystifying for first-time iPhone owners.
Another aspect that adds to the challenge is Apple’s approach to cloud storage and syncing.
While services like iCloud provide users with seamless access to their data across devices, it can inadvertently lead to complications when attempting to delete files. Users might find that deleting a file on one device doesn’t automatically delete it from iCloud, and vice versa.
As a result, files may continue to linger in the cloud, consuming precious storage space and causing confusion.
The photo and video management can be equally puzzling. Though the Photos app is designed to simplify the organization of images, the process of permanently deleting them can be intimidating. Users often worry about accidentally removing cherished memories due to unclear instructions or a lack of intuitive interfaces.
Moreover, Apple’s emphasis on user data security and privacy adds another layer of complexity.
While these features are undoubtedly beneficial, they can make file deletion more challenging for security-conscious users. Encrypted files and strong authentication measures may require additional steps to ensure files are properly removed from the device.
For those relying on third-party cloud storage services or apps, complications can arise when attempting to delete files from within these applications. Users may need to navigate through different menus or consult online guides to understand how to remove files effectively.
The lack of a universal “Trash” or “Recycle Bin” feature on iOS further intensifies the challenge.
Unlike desktop operating systems, where deleted files are initially moved to a temporary storage location, iPhones typically delete files permanently without a safety net. This means users must exercise caution and avoid hasty deletions.
While iPhones are undoubtedly sophisticated devices that offer a seamless user experience, deleting files on these smartphones can present its own set of challenges. The intricacies of the operating system, scattered app management, iCloud synchronization complexities, and data privacy measures can make file deletion seem like a labyrinthine process.
As technology continues to evolve, one can hope that future iOS versions will refine file management, making it more intuitive and user-friendly for all iPhone users.
Until then, a little extra care and understanding are essential when trying to free up space and manage files on an iPhone.
The steps might vary slightly depending on the version you’re using.
Here’s how you can delete different types of files on an iPhone:
On your iPhone
-
Open the Files app and tap the Browse tab.
-
Under Locations, tap the location of the files that you want to delete.
-
Tap the , then tap Select.
-
Select the files that you want to delete, then tap the . To delete a single file, you can also touch and hold the file, then tap Delete.
On your iPad
-
Open the Files app.
-
Under Locations in the sidebar, tap the location of the files that you want to delete. If you don’t see the sidebar, tap the Show .
-
Tap Select.
-
Select the files that you want to delete, then tap Delete. To delete a single file, you can also touch and hold the file, then tap Delete.
Rediscover Your Lost Files: Recover Deleted Items on iPhone and iPad
A Second Chance for Accidentally Deleted Files
We’ve all been there – that sinking feeling when you realize you’ve deleted a file by mistake. Fret not! Your iPhone or iPad has a safety net known as “Recently Deleted,” giving you a 30-day window to retrieve files you thought were gone forever. Here’s how to reclaim your lost data:
Rescuing Files on Your iPhone
- Access the Files App: Open the Files app on your iPhone and navigate to the Browse tab.
- Explore Recently Deleted: Under Locations, tap on “Recently Deleted.” It’s like a digital safety vault where your deleted files find temporary refuge.
- Engage the Recovery Process: Tap the “More” button, denoted by three dots, and then select “Select.” This action allows you to pick the specific files you wish to recover.
- Select and Recover: Choose the files you want to retrieve, and then tap “Recover.” If you prefer a quicker route for a single file, simply touch and hold the file, and the option to recover will appear.
Effortless File Recovery on Your iPad
A Quick Guide to Retrieve Deleted Files
Losing files on your iPad can be disheartening, but fear not – the iPad’s Files app provides a straightforward solution to recover deleted items. Follow these simple steps to bring back your files from the Recently Deleted folder:
- Launch the Files App: Open the Files app on your iPad. If the sidebar isn’t visible, tap the “Show Sidebar” button to reveal it.
- Navigate to Recently Deleted: In the sidebar under Locations, locate and tap on “Recently Deleted.” This section acts as a temporary holding space for your deleted files.
- Initiate Selection: Tap the “Select” option to mark the files you want to recover. This step enables you to choose specific items for retrieval.
- Recover Your Files: After selecting the desired files, tap “Recover” to bring them back. For a quicker recovery of a single file, you can also touch and hold the file and then tap “Recover.”
A Rescue Mission Made Simple
The Recently Deleted feature on your iPad ensures that accidental deletions don’t lead to permanent losses. By following these steps, you can effortlessly retrieve your files and restore them to their original locations. Don’t let the fear of deletion linger – empower yourself with the knowledge to recover your digital assets seamlessly on your iPad.
- Deleting Apps:
- Find the app you want to delete on your home screen.
- Press and hold the app icon until all the icons on the screen start to jiggle.
- You should see an “X” or a small delete icon in the corner of the app icon.
- Tap the “X” or the delete icon to remove the app.
- Confirm the deletion when prompted.
- Deleting Photos and Videos:
- Open the “Photos” app on your iPhone.
- Navigate to the album or the “All Photos” section where the media you want to delete is located.
- Tap on the photo or video you want to delete to view it in full screen.
- Tap the trash can icon located usually at the bottom right corner of the screen.
- Confirm the deletion when prompted.
- Deleting Files in iCloud Drive:
- Open the “Files” app on your iPhone.
- Navigate to the location of the file you want to delete, whether it’s in “iCloud Drive” or a connected cloud storage service (if you use one).
- Tap and hold the file until a menu appears.
- Tap “Delete.”
- Confirm the deletion when prompted.
- Deleting Safari Browsing History and Website Data:
- Open the “Settings” app on your iPhone.
- Scroll down and select “Safari.”
- Scroll down again and tap on “Clear History and Website Data.”
- Confirm the deletion when prompted.
Remember that when you delete files from your iPhone, they may still be recoverable from your iCloud backup if you have one. If you want to ensure complete deletion of sensitive data, consider using iOS’s built-in encryption and erasing options or restoring your iPhone to factory settings.
Always be cautious when deleting files, as some deletions might not be reversible, especially if you don’t have a backup of the data you want to remove.
It’s a good practice to back up your important data regularly to avoid data loss.