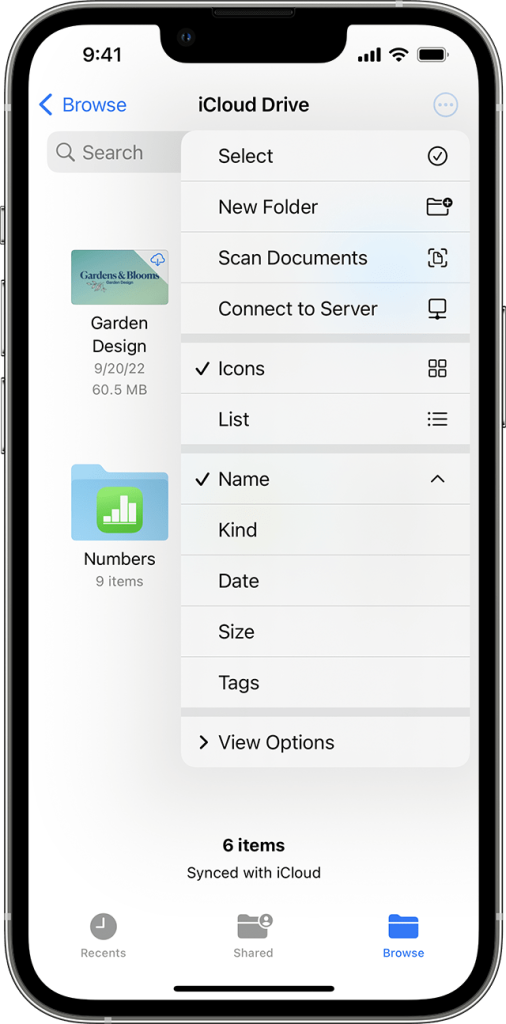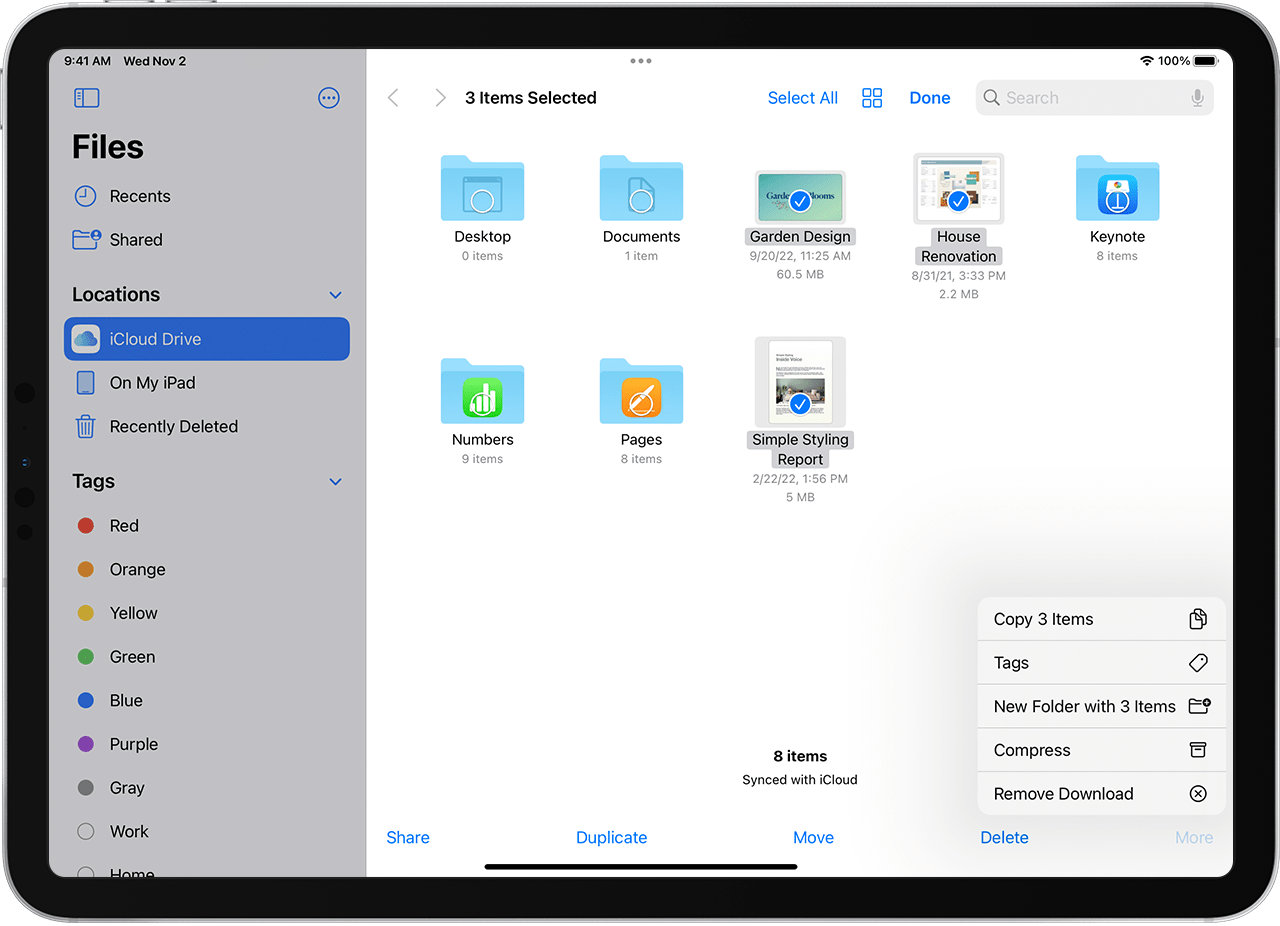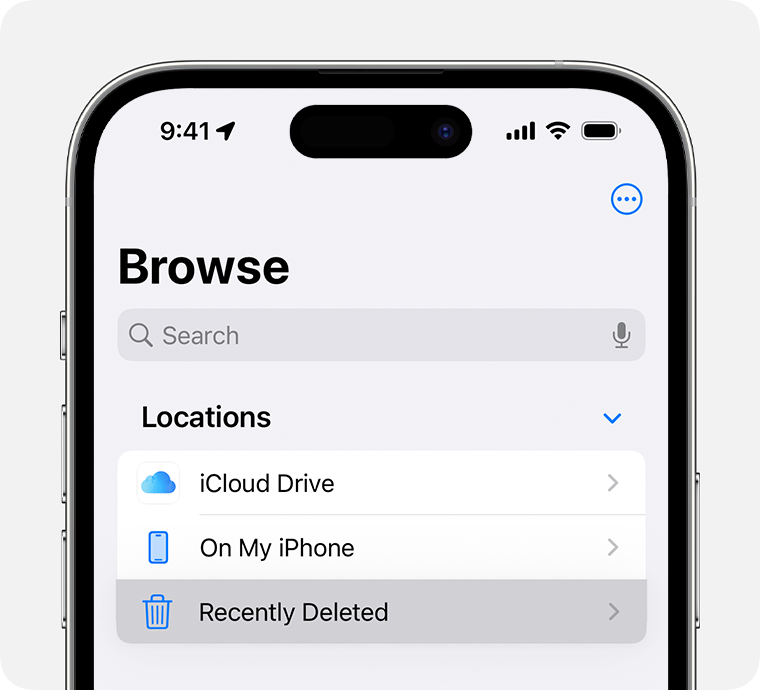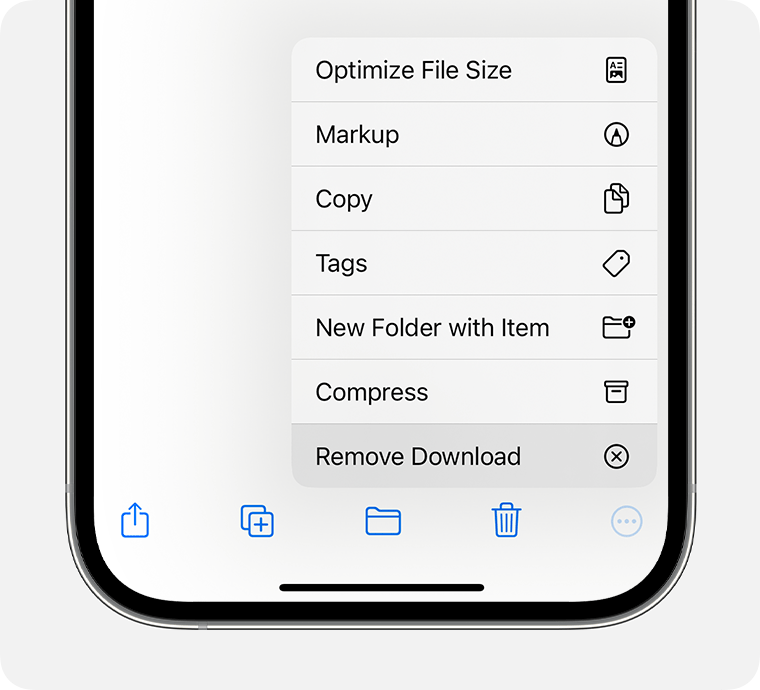Finally, a clear upgrade: Apple iPhone 15 and 15 Plus Review
iPhone 15 In a nutshell
The Apple iPhone 15 isn’t just a bit cheaper than its predecessor; it also boasts much-improved specifications. The device feels more comfortable in hand and features a new screen with Dynamic Island, delivering excellent color reproduction and significantly higher peak brightness compared to the old model.
However, the 60Hz refresh rate is a bit outdated. The new 48-megapixel main camera captures incredibly sharp photos, and even the non-Pro iPhone finally gets a decent zoom function, as long as you’re not zooming in too far. The ultrawide camera is a bit dated, and the absence of a macro function is noticeable. The iPhone 15’s battery life is slightly better than its predecessor, making it the longest-lasting among smaller phones. Unfortunately, despite the switch to USB-C, charging is still not as fast as one would hope. The A16 chip isn’t groundbreaking, but it’s speedy, and users can expect long-term software updates
Pros: Fast hardware and software Bright display with excellent color reproduction Sharp main camera Long battery life
Cons: Slow charging Screen still has a 60Hz refresh rate Lagging ultrawide camera without macro functionality
Over the past few years, those who opted for a regular iPhone didn’t get much in return.
Creating a non-Pro iPhone is indeed a tricky balancing act. Apple has to ensure that a device has enough innovations compared to its predecessor to be a solid standalone choice. At the same time, it shouldn’t become so high-end that it threatens the Pro series. After all, there must be a good reason to spend well over a thousand bucks on a phone.
Three years ago, when Apple last gave its iPhones a major refresh, the added value of the Pro version was limited.
The iPhone 12, compared to the iPhone 12 Pro, had almost the same design, the same cameras minus a telephoto lens, and a nearly equally good display. In the following years, the flagship models in the Pro series received increasingly impressive cameras, better displays, and faster chips in their more luxurious-designed casings.
Improvements for iPhones with only a numeral suffix came more slowly, and last year they were almost non-existent. Not only did the iPhone 14 start to lag behind smartphones from other manufacturers, especially in terms of screen brightness and camera quality, but you could also just as well purchase an iPhone 13, which remained readily available last year and was even cheaper than the new model.
With the iPhone 15 series, Apple’s ‘mid-ranger’ takes a bigger leap forward again, considering you can still call a device that costs almost 1000 euros that.
The device features the updated screen with rounded corners, Dynamic Island, and higher peak brightness, which was already present on the iPhone 14 Pro last year, along with a 48-megapixel camera that allows for a two-fold zoom without a significant drop in image quality. The iPhone 15 still lacks a dedicated telephoto lens, like most expensive devices, so the 48-megapixel camera is a welcome addition. Lastly, the USB-C port could be a reason to upgrade, just like with the iPhone 15 Pro and 15 Pro Max. Following the lead of the European Commission, we are finally getting closer to a world where you only need one cable to charge all your devices.
Alongside the iPhone 15, Apple is also releasing an iPhone 15 Plus, with a screen size equal to the iPhone 15 Pro Max but at a lower price than the smaller iPhone 15 Pro.
Speaking of prices: where Apple significantly increased prices last year, the iPhone 15 and 15 Plus are actually a few tens of euros cheaper than their predecessors.
Smoother design, much brighter display
259 Facebook Linkedin X The iPhone 15 and 15 Plus bear a much closer resemblance to the 15 Pro and 15 Pro Max than the iPhone 14 and 14 Plus did to their Pro counterparts in that year. That is, from the front. From the back, the difference with the more luxurious models is quite noticeable. The iPhone 15 and 15 Plus come in cheerful, light pastel colors and feature a slightly smaller camera bump, housing two lenses instead of three.
The Pro iPhones have matte glass with a subtle glow, a feature absent in the ‘regular’ iPhone 15 models. While the side edge of the iPhone 15 and 15 Plus is made of aluminum, the frame of the 15 Pro models boasts a brushed titanium finish.
The edge of the iPhone 15 series is slightly more rounded compared to the iPhone 12 through 14. The front and back remain entirely flat.
In hand, the rounded edge makes a more significant difference than I initially expected, especially if you’re not using a case. Due to the less sharp transition between the front and the side, the new iPhones feel much better to hold. I find the iPhone 15, without a case, even more comfortable than the iPhone Xs and 11. Those had a rounder edge, but also some sharp transitions around the speaker holes and Lightning port at the bottom, which could be a bit uncomfortable in hand.
As is well known, the iPhone 15 and 15 Plus no longer feature Lightning but have adopted USB-C.
Otherwise, all buttons and ports are in the expected locations where they were in previous models: the power button on the right, the volume buttons on the left, with the traditional silent switch above them. The Pro models this year introduce the new Action button in that space. Since Apple often introduces innovations on Pro models one year and brings them to non-Pro models the following year, the iPhone 15 and 15 Plus could be the last iPhones with the traditional silent switch.
In terms of dimensions and weight, the iPhone 15 and 15 Plus differ only slightly from their predecessors.
While not a true ‘mini,’ the iPhone 15 is, by current standards, the next best thing; it’s slightly larger than the ASUS ZenFone 10 and almost the same size as the Samsung Galaxy S23. On the other hand, the iPhone 15 Plus is a relatively large device, comparable in size to the average Android flagship.
Unless you have very large hands, this is likely a phone to be operated with two hands, although we appreciate that Apple has managed to make it slightly narrower compared to its predecessor.
Similar to previous iPhones, the iPhone 15 and 15 Plus feature Ceramic Shield on the front,
Apple’s equivalent of Gorilla Glass, protecting the screen like most other phones. There is no reinforced glass on the back of the iPhones. The IP68 certification remains the same, promising thirty minutes of water resistance up to six meters deep.
Still no 120Hz display, but higher brightness The OLED screen of the iPhone 15 and 15 Plus follows the same design as that of the 14 Pro and 14 Pro Max,
featuring the Dynamic Island instead of a notch, but without the ultra-thin screen borders of the 15 Pro and 15 Pro Max. The relatively large cutout in the screen is not always aesthetically pleasing but serves as a convenient status bar for various information that, on iPhones with a notch, is dispersed in different places in iOS.
In addition to notifications about the battery or pairing Bluetooth accessories, the bar sometimes also contains small widgets that can be enlarged with a tap on the bar.
A smooth 120Hz screen refresh and the always-on display feature remain exclusive Pro features for the iPhone 15 series.
This is disappointing, especially considering that you can buy phones from other brands with both functions for as little as 300 euros. The less smooth 60Hz screen refresh on the iPhone 15 and 15 Plus doesn’t hinder practical use; it may only appear a bit jerky when compared to a 120Hz iPhone.
The absence of the always-on display feature is a practical drawback, as you need to turn on the screen each time you want to check your notifications. The new Stand-by feature in iOS 17 (see page 5) is much less useful without the always-on display.
We measured the screen of the Apple iPhone 15 and 15 Plus using our SpectraCal C6 colorimeter and Portrait Displays Calman Ultimate analysis software.
For the measurement, we don’t need to choose a color mode because iPhones don’t have them; we do, however, turn off True Tone (default enabled). With this feature, the screen automatically adjusts its color temperature based on ambient light. There aren’t many other phones that can do this yet.