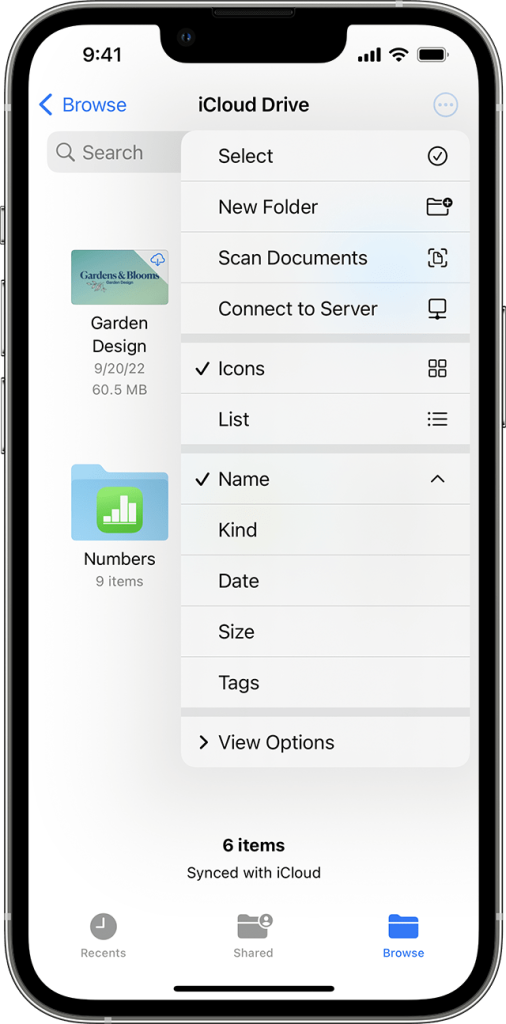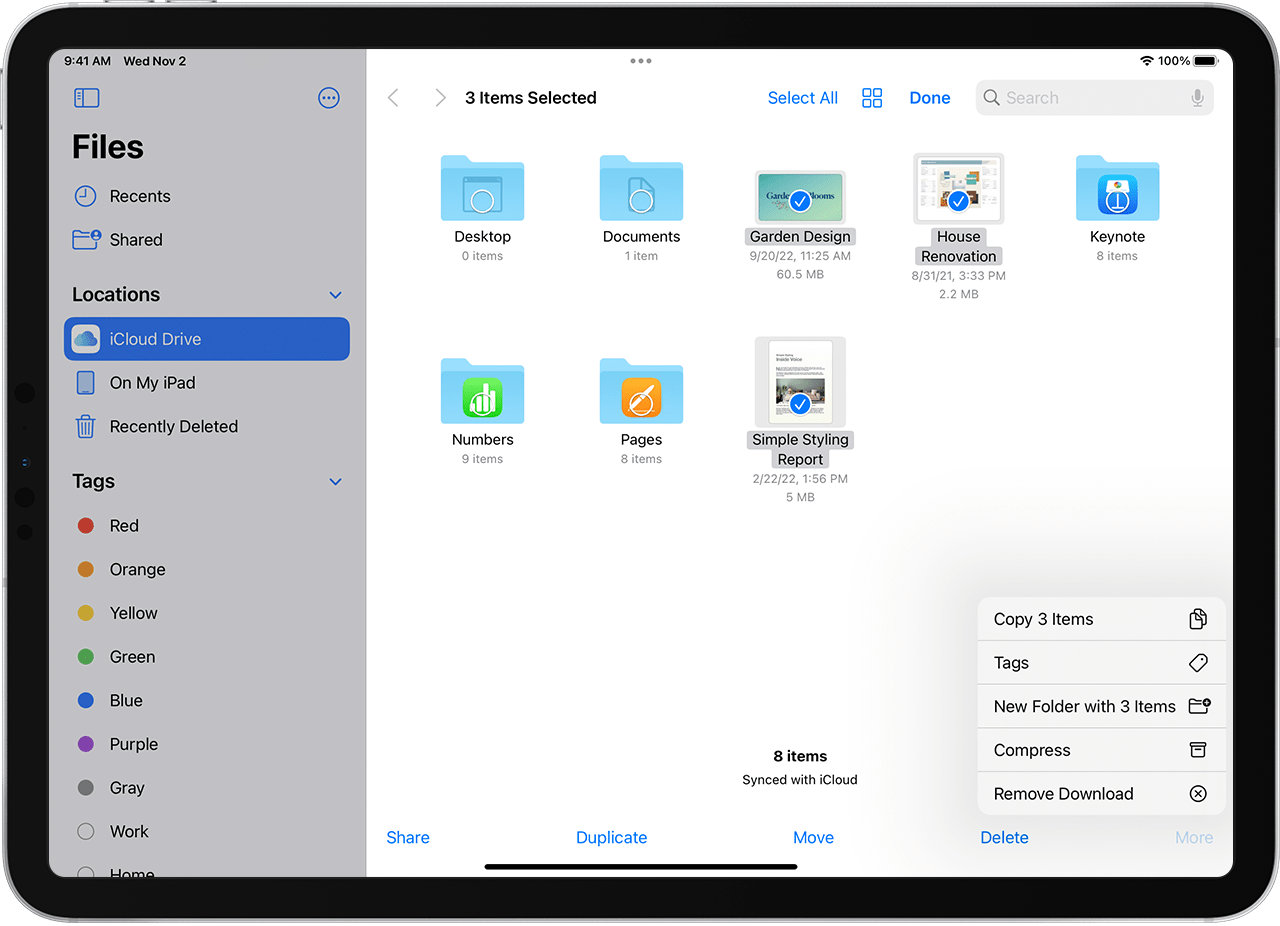How to Easily Open Zip Files on Your iPhone
Zip files are widely used to compress and bundle multiple files together, making them easier to share and transfer. If you’ve received a zip file on your iPhone and wondered how to access its contents, fear not! Apple has streamlined the process of opening zip files on iOS, and it’s a breeze with the right tools.
Here’s a step-by-step guide on how to do it:
Use the Files App:
-
Use the Files App:
- The Files app is a built-in file manager on iOS that allows you to manage documents and files, including zip files.
- Locate the zip file you received. This could be in an email attachment, a cloud storage app, or a download from a website.
- Tap on the zip file to select it. If it’s in an email attachment, you may need to download it first by tapping the download icon.
- The zip file is selected, tap on the “Share” button (the square with an arrow pointing up) at the bottom left corner of the screen.
- From the sharing options, scroll down and tap “Save to Files.”
- Choose the destination folder within the Files app where you want to save the unzipped files, or you can select “On My iPhone” to save it directly to your device.
- Tap “Add” to save the zip file to the chosen location.
- Now, navigate to the folder where you saved the zip file, and you should see its contents unzipped and ready for use.
-
Third-Party Apps:
- If you prefer more advanced zip management capabilities, you can use third-party apps available on the App Store.
- Find the zip file manager or extractor app (e.g., iZip, WinZip, Documents by Readdle) on the App Store and install it on your iPhone.
- Once the app is installed, open it, and you’ll typically find an option to import files from various sources, including cloud services and emails.
- Locate and import the zip file you want to open.
- The app will automatically extract the contents of the zip file, and you can access them within the app’s interface.
-
Opening Password-Protected Zip Files:
-
- If the zip file is password-protected, you’ll need the password to access its contents.
- When you attempt to open a password-protected zip file using the Files app or a third-party app, it will prompt you to enter the password before extracting the files.
-
Simply enter the correct password, and the app will handle the rest, giving you access to the unzipped files.
With these simple steps, you can effortlessly open zip files on your iPhone and access the content they hold. Whether you choose to use the built-in Files app or opt for a third-party zip management app, the process is user-friendly and convenient. Enjoy the flexibility of accessing compressed files on the go and make the most of your iOS device’s capabilities!
How to Efficiently Manage ZIP Files on Your Apple Devices
Embracing the Power of Compression
If you find yourself needing to share large files or create archives on your Apple devices, utilizing ZIP files can be a game-changer. Not only do these compressed files save valuable storage space, but they also expedite the file-sharing process due to their reduced size. Follow these steps to effortlessly compress and decompress files on your iPhone, iPad, or iPod touch.
Compressing Files on iPhone or iPod touch
- Navigate to the Files App: Open the Files app on your iPhone or iPod touch and select a destination like On My iPhone or iCloud Drive.
- Select Files to Compress: Tap the “More” button and then choose “Select.” Pick one or more files that you want to compress.
- Initiate Compression: Tap the “More” button again, this time selecting “Compress” to create a ZIP file. For a single file, the ZIP file will have the same name. If multiple files are chosen, a ZIP archive named “Archive.zip” will be created. To customize the name, long-press the ZIP archive and select “Rename.”
Unleashing ZIP Files on iPhone or iPod touch
- Locate ZIP File in Files App: Open the Files app and find the ZIP file or archive you wish to extract.
- Extracting Files: Tap the ZIP file, and a folder containing the files will be generated. Long-press the folder to rename it according to your preference.
Enhancing File Management on iPad
Compressing Files on iPad
- Access Files App: Launch the Files app on your iPad and choose a location, such as On My iPad or iCloud Drive.
- Select Files for Compression: Tap “Select” and choose the files you want to compress.
- Initiate Compression: Tap “More” and then select “Compress” to create a ZIP file. Just like on the iPhone, the process differs based on whether you’re compressing a single file or multiple files. Rename the ZIP archive by long-pressing and selecting “Rename.”
Unzipping Files on iPad
- Navigate to ZIP File: Open the Files app and locate the ZIP file or archive you wish to extract.
- Extracting Files: Tap the ZIP file, and a folder containing the files will be created. Customize the folder name by long-pressing and selecting “Rename.”
By mastering these simple steps, you can effortlessly harness the power of ZIP files for efficient file management on your Apple devices.